时间:2014-05-18 00:00来源: win10专业版
近期,有很多win10正式版网友向小编咨询新系统上是不有好的视频剪切软件。答案是肯定的。咱们只要利用win10系统中的“照片”就可以快速实现剪裁视频操作。接下来,小编就向我们详解windows10系统剪裁视频功能的使用办法。
具体办法如下:
1、右击要进行剪辑的视频文件,从跳出的右键菜单中选中“打开方式”-“照片”项进入。如图所示:
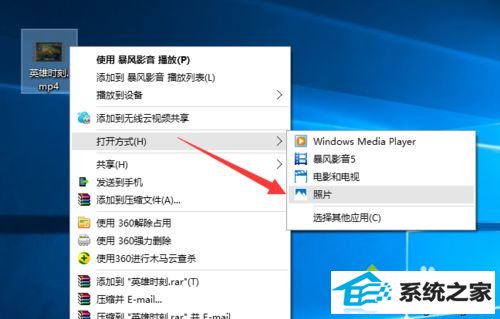
2、此时将利用在“照片”程序中播放当前视频文件,暂时视频的播放操作,将鼠标移动到播放窗口最上方,找到“剪裁”按钮打开。
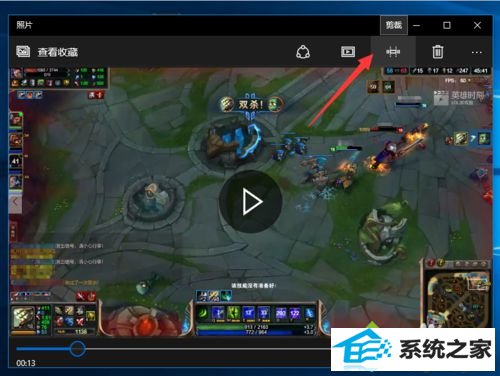
3、接下来将自动进入“视频剪裁”界面,在此界面中,通过调整“起始滑块”和“终止滑块”来设置要剪裁的视频范围。同时可以通过滑动播放指针来查看剪裁效果。
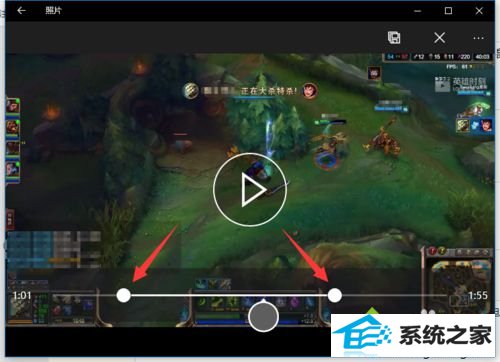
4、待设置完成要剪裁的视频片段后,打开右上角的“保存副本”按钮,此时将自动在当前文件夹中保存所剪裁的视频副本。
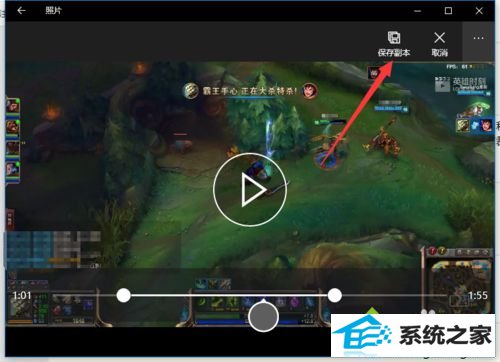

5、保存完成后,就可以在与视频同一文件夹中找到已剪裁完成的视频文件啦。如图所示:
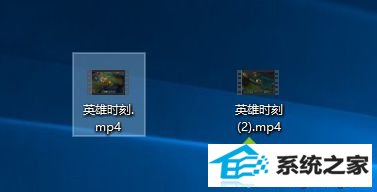
6、接下来与我们分享一下“电影和电视”工具的使用办法:
打开win10桌面左下角的“windows”按钮,从打开的扩展面板中找到“电影和电视”工具打开运行。如图所示:

7、从打开的“电影和电视”程序主界面中,打开“添加一些视频”按钮,利用此办法将需要进行解决的视频添加到视频库中。
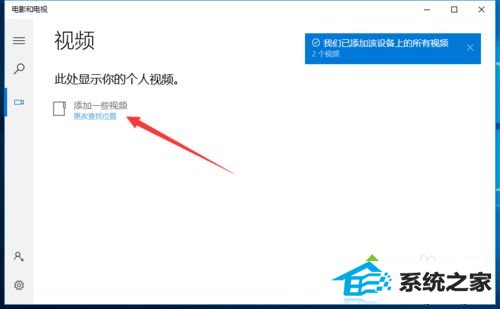
8、此时将打开如图所示的“视频”界面,打开此界面中的“+”(添加视频)按钮便可选中视频所在的文件夹。
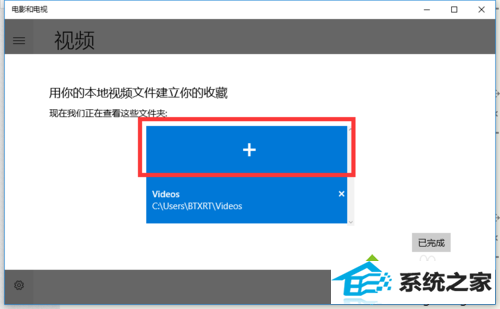
9、从打开的“添加视频”窗口中,选中要解决的视频所在的文件夹,打开“将此文件夹添加到视频”按钮。
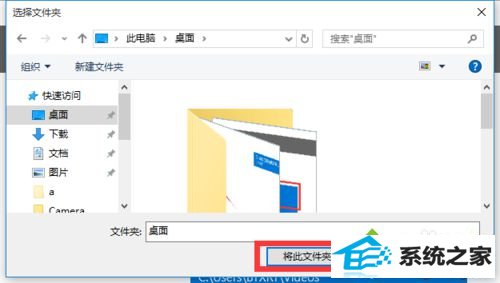
10、待完成了文件夹的添加操作后,将显示如图所示的界面,此时打开“已完成”按钮返回“电影和电视”主界面。
当然,在此界面中还可以删除视频文件夹。
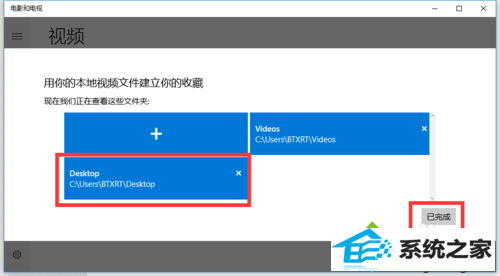
11、从返回的“视频”界面中,可以查看到当前所添加的所有文件夹中的视频文件,在此直接打开要进行剪辑的视频播放界面。
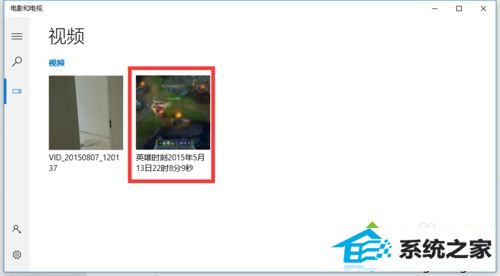
以上就是windows10系统剪裁视频功能的使用办法详解。感兴趣的网友,赶紧按照小编的办法操作看看吧!
相关推荐:
怎么使用win10系统的回退功能【图文教程】
win10系统全新功能管理入口卸载可选功能的办法【图文】
栏目推荐: windows7激活密钥 win7激活工具 u盘怎么装系统 雨林木风系统官网 雨林木风xp系统下载 win7版本 雨林木风u盘制作 win7纯净版
专题推荐: 电脑公司 win7系统安装 深度windows7旗舰版 雨木林风官网 u盘制作 win7镜像
Copyright @ 2020 win10专业版